Nextcloud-Anleitung
Stand: 02.11.2020
Inzwischen liegen (fast) alle unsere gemeinsamen Dateien in der Oheim-Cloud, nicht mehr bei Dropbox. Wir können über drei Wege auf die Dateien zugreifen:
- Per Browser über cloud.oheim.haus. Dazu ist zwar keine weitere Software oder App nötig, der Zugriff ist aber recht langsam.
- Per Android-App oder iOS-App
- Per Windows-, macOS- oder Linux-Software, die unsere Cloud ähnlich komfortabel einbindet wie Dropbox — und so schnell fühlt es sich auch an. Weiter unten führen wir euch Schritt für Schritt durch die Installation.
Für alle drei Wege benötigen wir die Nextcloud-Zugangsdaten. Die sollten wir inzwischen alle bekommen haben; falls nicht, schreibt bitte Norbert an.
Dateistruktur
(Die Dateistruktur entspricht weitgehend der aus der Dropbox. Ein paar Sachen sind umgestellt. Wer sich nicht zurechtfindet, bitte bei Jörg melden, dann kommt hier doch noch eine ausführlichere Beschreibung.)
Einbindung in Windows und macOS
Zuerst ladet ihr die passende Setup-Datei von der offiziellen Nextcloud-Seite.
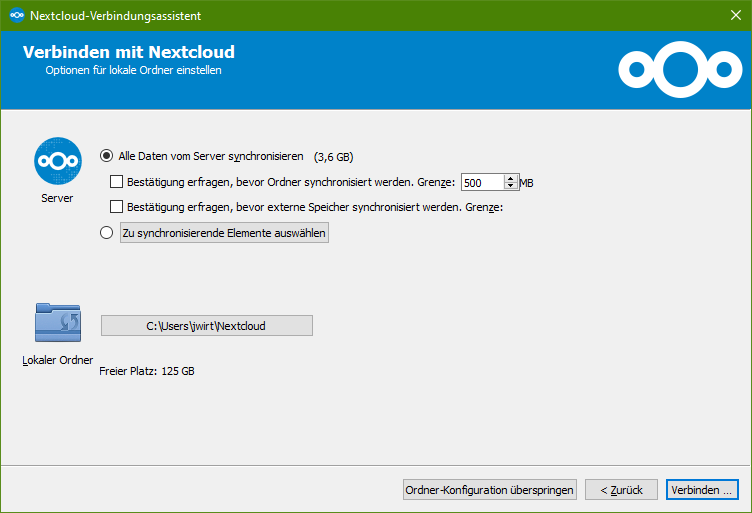
- Setupdatei starten
- Diese Seite „Komponenten auswählen“ könnt ihr so lassen wie sie ist, dieser Kram mit „Integration in den Explorer“ und „Verknüpfungen“.
- Danach wählt ihr das Zielverzeichnis, wo die App installiert werden soll. Hier könnt ihr üblicherweise das voreingestellte „c:\Program Files\Nextcloud“ lassen.
- dumdidum… Installation abwarten… und dann „Nextcloud ausführen“
- Nun kommt ein größeres Fenster „Verbinden mit Nextcloud“. Klickt hier auf „Anmelden“, den grauen Knopf.
- Bei Serveradresse: https://cloud.oheim.haus dann unten auf „Weiter“.
- Dann startet eure Browser und zeigt ein schönes grünes Fenster mit Oheim-Logo! Da klickt ihr auf „Anmelden“ und tippt dann eure Zugangsdaten ein. Dann kommt noch eine Rückfrage, die ihr mit „Zugriff gewähren“ bestätigt. Dann kommt ein Hinweis „Konto verbunden“ und ihr könnt das Browserfenster schließen.
- Zurück in der Nextcloud-App müsste jetzt ein anderes Fenster erscheinen, „Verbinden mit Nextcloud“. Die Optionen haben ganz sinnvolle Voreinstellungen, ihr könnt also direkt unten auf „Verbinden…“ klicken. Wer es detaillierter mag:
- Oben wählt ihr, welche Oheim-Dateien auf eurem PC landen sollen. Bei „Alle Daten“ landen etwa 6 bis 10 GByte auf eurem PC. Das dürfte auf allen halbwegs aktuellen PCs kein Problem sein.
- Bitte nehmt die beiden folgende Haken „Bestätigung erfragen…“ weg, die machen es nur komplizierter.
- Wenn ihr Platz sparen wollt oder müsst, klickt auf „zu synchronisierende Elemente auswählen“, dann bekommt ihr eine Liste der Oheim-Unterverzeichnisse.
- Wichtiger: Dadrunter wählt ihr, wo die Dateien auf eurem PC landen sollen. Voreingestellt ist so etwas wie „c:\Users\<Euer Name>\Nextcloud“. Das ist für die meisten vermutlich die richtige Stelle.
- Wenn ihr einen anderen Ordner wollt, wählt ihr den hier per Klick aus — müsst aber den Nextcloud-Ordner dort manuell anlegen.
- Dann also auf „Verbinden…“
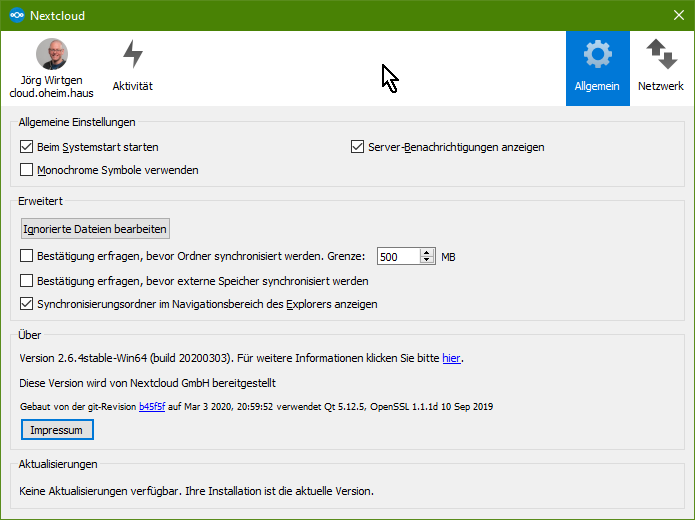
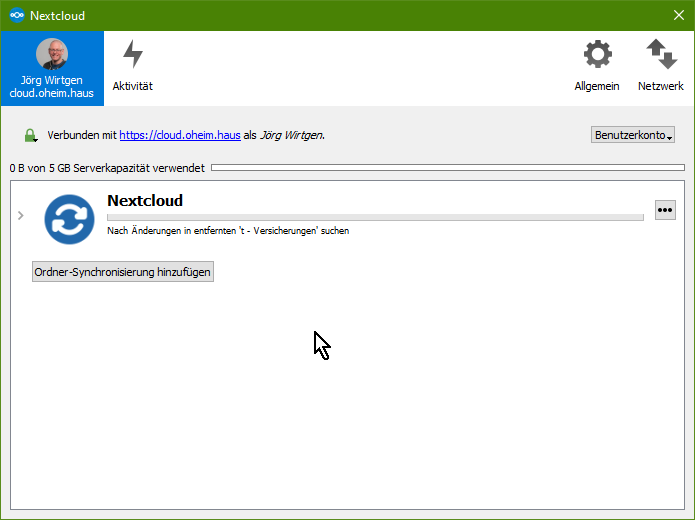
- Nun öffnet sich das Statusfenster von Nextcloud. Hier müssen wir noch ein paar Kleinigkeiten einstellen. Geht dazu oben rechts auf „Allgemein“ mit dem Zahnrad.
- Im Feld „Allgemeine Einstellungen“ oben empfehle ich euch „Beim Systemstart starten“, dann lädt Nextcloud bei jedem Rechnerstart.
- Darunter im Feld „Erweitert“ empfehle ich euch, die beiden Häkchen bei „Bestätigung erfragen“ wegzumachen (wenn ihr das oben nicht schon gemacht habt).
- Dann klickt ihr ganz oben links auf das runde Dings mit eurem Namen und „cloud.oheim.haus“, dort dann unten auf „Alles synchronisieren“
- Und dann sollten die Daten so langsam eintreffen… zuerst steht da eine Zeitlang noch „Nach Änderungen … suchen“
- Und nach einiger Zeit kommt dann „…Minuten übrig, …“, und der grüne Haken unten wird zu einem blauen Download-Kreis. Der Download dauert dann je nach eurer Internetleitung hmm, ich würde mindestens 20 Minuten schätzen, kann aber auch ein paar Stunden dauern. Wenn ihr den PC zwischendurch ausschaltet, macht das nix, geht nach dem Einschalten weiter.
- Hmm, wenn keine Dateien kommen, dann schaut nochmal, ob ihr wirklich die Haken bei „Bestätigung erfragen…“ weggenommen habt und dann auf „Alles synchronisieren“ geklickt habt. Oder klickt im Statusfenster auf den kleinen grauen Pfeil neben dem runden großen „Nextcloud“-Dings. Dann sollte ein graugrünes Symbol kommen mit „oheim (5,… GB)“, dann klickt mal auf das Kästchen davor.

- Ihr findet den Ordner nun
- im Datei Explorer links, wo auch Dropbox, „Dieser PC“ etc. auftauchen, müsste auch „Nextcloud“ stehen.
- oder ihr geht auf den Pfad, den ihr euch oben ausgewählt habt.
- oder wenn ihr oben das „…/Users/“ gelassen habt, dann liegt NextCloud jetzt in dem gleichen Verzeichnis, wo ihr auch Downloads, Bilder, Dokumente, Kontakte und so findet.
- Das Nextcloud-Verzeichnis:
- Das ist euer privater Bereich. Den könnt ihr ähnlich wie Dropbox für eure eigenen Zwecke nutzen. 2 GByte haben wir glaube ich; wer mehr benötigt, wendet sich an Jörg oder Norbert.
- Da findet ihr eine Anleitung zu Nextcloud. Könnt ihr euch angucken oder auch einfach löschen.
- Dann gibts das Unterverzeichnis „oheim“, und hier liegen die ganzen Dateien! Juchuu! Die Ordnerstruktur ist übrigens ähnlich wie vorher in der Dropbox. Wobei einige Dateien noch fehlen, v.a. das meiste der Genossenschaft.
Ihr habts geschafft, Glückwunsch!
